仕事ができない私がミスを大幅に減らした3つの方法!!
こんにちは、たまこんにゃくです。
仕事上の失敗って辛いですよね。
お客さんに迷惑をかけるようなレベルだと謝罪や始末書を書かされるハメになります。
例えケアレスミスであっても何度もするようだと、同僚や上司からの信頼を失ってしまいます。
私も一時期ミスを連発したことがあり、非常に悩んでいました。
もうミスをしたくないと思い、その焦った気持ちでさらにミスを抱えるという泥沼にハマってしまいました。
こう失敗続きになると、仕事に行くのが嫌になり最終的には辞めるしか選択肢がないと思うようになります。
実際に私も仕事が嫌になって辞めた経験がありますので、気持ちはよくわかります。
ADHDの診断を受けたのもこの頃ですね。
結果はどうだったかというと、以下の記事をご覧ください。
ただし現在は上手く立ち回れるようになってきており、ミスも大分減らせることに成功しました。
その実践している方法を同じ悩みの方に公開しようと思って記事にしてみました。
といっても裏技的なものは一つもありません。
誰もが使っている方法です。
でもそれを使うことでミスの回数が大幅に減ったので、まだ試したことない人がいたらやってみて欲しいです。
Outlookの予定表を使う
Outlookの機能には、メールの他に予定表をつけることができます。
仕事をしている人ならよく使っているという人も多いでしょう。
その時に会議の予定くらいしかいれていないですか?
私は会議以外の些細な予定も入れるようにしています。
どんな感じかサンプルを作ってみました。
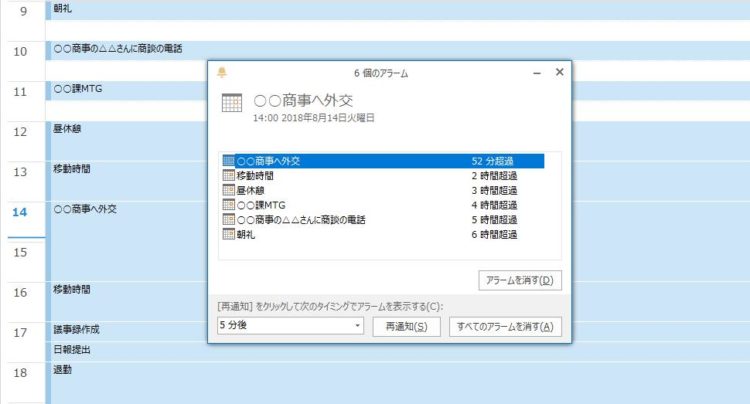
こんな感じです。
会社で使っているものではないのでご心配なく(笑)
この中でいえば、朝礼とか会議、外交等は予定をつけている人は多いでしょう。
ただ私の場合は昼休憩時間や移動時間、資料作成時間も全て入れてます。
大事なのは予定の時間ではなく、その前後の時間だと思っているからです。
例えば○○商事への外交が14時からだとして、移動時間が1時間だとしたら12時に昼休憩に入ると間に合わない可能性があるので11時半に予定を変更するなどです。
当たり前のこといってんなこいつと思われたかもしれません(笑)
でもミスって細かなスケジュール調整をしていないから、あれもこれもやらなければいけないとなって焦って起こるものだと私は思うんです。
まぁしっかりしている人なら遅れたり忘れたりしないのですが、私の場合は予定をつけていないと忙しい時にマジで忘れます。
この記事を見ている方もそうした悩みを持っている人が多いと思いますので、当たり前のことをあえて書いています。
ちなみに予定は非公開にできるため、どんなしょうもない予定でも誰にもバレることはないので安心してください
私は普通に美容室の予定とか、飲み会の予定とか仕事と関係ない予定もいれてます。
予定表につけていれば、15分前になれば画像のようにPCの一番前に表示されるので忘れる心配はありません。
タイミングとしては、予定が入った瞬間に入れておくことです。
後で入れようと思うと、そのまま忘れてしまう場合があったら怖いですからね。
OneNoteにWebやメールを取り込む
OneNoteの機能にはWebページや画像、動画やメールを取り込むことができます。
一般家庭のPCではあまり購入している人はいないかもしれませんが、ビジネスではそこそこ使われます。
私が過去に働いていた会社でも、OneNoteで記録を残している会社はありました。
別に多いとはいいませんけどね
また大きな企業はデータの管理にAccessを使用しており、小さい企業ではExcelを使っている気がします。
あくまで私の経験則なので、あまり深く突っ込まないでください。
じゃあOneNoteを使うと何がいいかというと、簡単にマニュアルを作ることができるからです。
イメージ図を作ってみました。
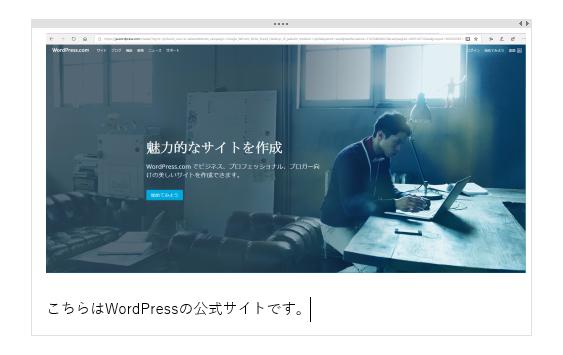
何のWebページを取り込むか迷いましたが、当サイトでインストールしているWordPressのサイトを取り込んでみました。
その下の文章は私が打ち込んだものです。
こんな感じで取り込んだサイトのページに注釈をつけることができます。
私はわからなくて自身で調べたページをOneNoteに取り込んで、その時に調べた内容を書きこんでいます。
また会議とかで使う時に、メールと発表する資料を画像で取り込んで説明する時の参考資料としています。
自分用だけではなく新人が入ってきた時のマニュアルとしても使えるので、まだその課に明確なマニュアルがなければ資料をアウトプットすれば評価されるかもしれません。
テキストファイルを作成してフォルダを開く度に確認する
OutlookもOneNoteもインストールされてない人や、もっと手っ取り早くミスを減らしたい人はテキストファイルを使用してみるといいと思います。
具体的にどんな感じかというと、こちらもサンプルを作ってみました。

上記はExcelデータが会社にとって重要な資料だったと仮定します。
資料を更新する際には必ず行わなければいけない作業があったとします。
それが「更新の際は必ずセルフチェック忘れない」ことだったと仮定します。
その場合はExcelデータの下にテキストファイルを作って、作業する内容の注意事項を書いておけばいいです。
ここでおすすめしたいのは、テキストファイルの中身に記載するのではなくファイル名に注意点を書いておくことです。
そうすれば必ず資料を開く前に目に止まりますからね。
重要な資料の際は、バックアップを取って管理していることが一般的だと思います。
だからサンプルの資料の場合はあまり意味がないように取られるかもしれません。
しかしこの作業をした際はどこどこに連絡するとか、後はルーチンワークになっていない作業がある場合は非常に効果的です。
私は共有フォルダで勝手にテキストファイルが作れないもの以外は、作る場合が多いです。
仕事仲間からもあると助かるという意見があるので、好印象を持ってくれる人もいると思います。
まとめ
私が今回提示した方法は、あくまで一例です。
しかも誰でも簡単にできることなので、既に使っている人も多いんじゃないかと思います。
でもだからこそまだ試していない人は、ぜひともやって見てほしいです。
少なくとも私はミスを改善することができました。
あなたのミスが少しでも減ることができたら幸いです。
最後までお読みいただきありがとうございました。


