新型iPad Pro(2018)は購入すべきか!?実際に新機能を使ってみて感じたこと
こんにちは、たまこんにゃくです。
ついにAppleの新型「iPad Pro」が2018年11月7日に発売になりました!
私も10月30日の発表会をリアルタイムで視聴し、次の日に予約して待ち望んでいました。
大人になってこんなに発売日が待ち遠しい商品って他は記憶にありません。
いうなればドラクエやPS3の発売日に列を作って待つあの感覚。
てかどっちも並んでませんけどね(笑)
要するにそれ位待ち遠しい商品でした。
発売日に買ってレビューするぞと思っていたのですが、届いたのは11日でした(泣)
予約してたのに遅すぎる、というかApple Pencil(第2世代)なんて23日ですよ届いたの…
といいますか発表の次の日に予約したのにこの遅さ、物売るっていうレベルじゃねぇぞ!
まぁ何はともあれついにiPad Proをゲットしたわけですが、値段は前世代より大幅に高価になりました。
購入を検討している人の中にはそれほどの価値があるのか?と思っている人もいるかと思います。
そんなあなたに新型iPadは買いかどうかを実際に試した感想と共にレビューしていきたいと思います。
新型iPad Proを買うに至った経緯
正直言って夏頃に噂になっていた時には一切買うつもりありませんでした。
iPad Pro 2016の9.7インチモデルがまだ現役で、何の不満もなかったからです。
ちなみに私がiPadを初めて持ったのは2012年の第3世代です。
その快適さに感動し、以後iPadがない人生は考えられないくらい手放せないくらいになりました。
第3世代(2012年)→iPad Pro 9.7インチ(2016年)→iPad Pro 11インチ(2018年)
上記の流れで買い換えています。
最初のiPadは4年使ったのになぜ2台目は2年持たず買い換えたのか、それはですね…
壊れました…
急に電源が入らなくなったのが、9月末頃です。
Appleに電話かけたら修理費43400 円、たけえ!
保証期間1年を半年超えていたのでこの金額です。
AppleCare入っといた方がいいですよ、ほんと後悔しましたから。
でも新型iPad ProもAppleCare入ってませんけどね(笑)
だってApple Pencil(第2世代)とほぼ同額ですよ。
また壊れたら運がなかったと思って諦めます。
ちょうどその時発表が近いうちにあるというニュースを見たので、せっかくなら新型買おうという結論に至ったわけです。
また2024年に新型M4チップを積んだ新型iPad Proを購入したので、比較してご覧ください。
新型iPad Proのラインナップ
2017年モデルにあった10.5インチがなくなり、11インチと12.9インチの2モデルとなりました。
詳細は以下の通りです。
| 11インチiPad Pro | 12.9インチiPad Pro | |||
| Wi-Fiモデル | Wi-Fi + Cellularモデル | Wi-Fiモデル | Wi-Fi + Cellularモデル | |
| 64GB | 89,800円 | 106,800円 | 111,800円 | 128,800円 |
| 256GB | 106,800円 | 123,800円 | 128,800円 | 145,800円 |
| 512GB | 128,800円 | 145,800円 | 150,800円 | 167,800円 |
| 1TB | 172,800円 | 189,800円 | 194,800円 | 211,800円 |
※価格は全て税別です
見てもらえればわかるかと思いますが、非常にお高くなっています。
もう手軽なタブレットというよりはメインPCにかけるお金のレベルです。
ちなみに私が購入したのはWi-Fiモデルの64GBです。
下の画像がパッケージになりますね。

これでも税込みで約9万7000円、かなりの出費です。
1TBだとメモリが6GB(それ以外は4GB)になるってわかってても値段的に手が出せませんでした。
だってもう少し足せば第9世代Core-i7のCPUにRTXのグラボ載せられる金額ですし。
それにApple Pencil(第2世代)や保護フィルム、ケースを買ったら約12万円です。
ちなみに私の用途は動画鑑賞、手書きノート・・・です!(笑)
正直iPad(第6世代)で十分すぎる用途です。約4万円あれば買えますしね。
さらに私はメインのデスクトップゲーミングPC、サブにブログ用の2in1のモバイルノートもあり、さらにはiPod touchまで持っています。
これ以上何に使うのかって話なんですが。
布団で寝ながら見る動画は最高のひとときですよね(笑)
その用途ってノートPCじゃ大きくて、iPod touchだと小さすぎるのでちょうどいいサイズが欲しかったわけです。
そしてノートPCを凌駕するCPUの性能、これは買うっきゃないでしょ!
というわけで買いました。
では実際に買って値段ほどの価値があったのでしょうか。
結論としては十分すぎるほどありました。
その理由を説明していきたいと思います。
革新的な新機能
2015年に登場したiPad Proですが、久々に新機能を多数搭載しフルモデルチェンジされました。
購入される方には、こういった新機能を目当てにしている人もいらっしゃるかと思います。
でも正直新機能って従来のモデルから使いやすくなったの?って疑問に思う人も少なくないはず。
そこで私が新機能を使った感想を書いていきたいと思います。
購入を検討している人はぜひとも参考にしていただければと思います。
フルディスプレイ化とホームボタンの廃止
顔認証機能である「Face ID」が搭載されたことによって、今まであったホームボタンと指紋認証機能「Touch ID」が廃止になりました。
その結果として従来モデルの10.5インチは11インチに拡大されたことにより画面が見やすくなり、12.9インチは画面の大きさこそ変わりませんがサイズが縮小されたことで持ち運びしやすくなりました。
ちなみに裏側はこんな感じです。

特に12.9インチを従来のモデルと持ち比べしてみたのですが、明らかに軽くなっています。
次にホームボタンの廃止ですが、ホームボタンがなくなったらどうやってホーム画面に戻ればいいのかと思っていました。
これは簡単で画面の下から上にスワイプするだけです。
また従来のモデルではホームボタンの長押しでsiriが起動していましたが、今回からは横にあるスリープボタンの長押しでsiriが起動するようになりました。
正直ホームボタンの方がやりやすいと思います。
といいますか、私はそう感じました。
図書館とかカフェみたいな喋りにくい環境でなければ、「Hey Siri」(ヘイシリ)と言って起動させたほうが楽ですね。
では従来のモデルでは電源の長押しを押すと「スライドで電源オフ」と画面に表示され、右にスライドさせることで電源をオフにしていました。
それが今回から「音量を上げるボタン」を押した後に「音量を下げるボタン」を押すと画面に「スライドで電源オフ」が表示されるので、右にスライドさせて電源オフにするように変更されました。
利用方法の変更はありますが、特に不便と感じることはなく数日触っていれば違和感はなくなります。
私なんて既に従来の使い方の方が違和感を感じるようになってきましたからね。
顔認証機能「Face ID」の搭載
「Face ID」とは2017年にiPhone Xで初めて搭載された顔認証システムです。
iPhone Xでは縦向きしか認証しなかったのですが、横向きにも対応するようになりました。
考えてみたら当たり前ですよね、携帯電話と違って横向きで使用する頻度の方が高いんですから。
ちなみに指紋認証システムである「Touch ID」は他人がロック解除できる確率が5万分の1に対して「Face ID」は100万分の1になるようで、悪用される確率が格段に下がりました。
本音を言うと買う前はこの機能別にいらないと思ってました。
元々「Touch ID」も使用していなかったし、パスコード(4~6桁の数字の認証)で十分だと思っていたからです。
ただ使用してみると意外にも「Face ID」はかなり便利だと感じています。
少し触らないとスリープになって、また起動するときに一々パスコードを入力してロック解除しないといけなかったのが顔をかざすだけで自動的に解除になるのですから。
これは楽ですね。
ただ再起動してから一度もロックを解除してなかったり、48時間以上解除していない場合はパスコードの入力が必要になるようです。
あと保護フィルムの購入を検討している方は、必ず「Face ID」対応のものを買いましょう。
顔を認証するカメラを覆ってしまうタイプのものだと、うまく認識してくれなくなります。
私はそれで一度返品することになってしまいましたから。
CPUに「A12X Bionic」を搭載し、画面は「Liquid Retinaディスプレイ」に
Appleの新製品発表会で第3世代の新CPUは「A12X Bionic」になったと発表されました。
CPUは高性能コアが4コアと省電力コアが4コアの計8コアに、GPUは7コアになりました。
ちなみに2017年に発売したiPad Proの第2世代に内蔵された従前のCPUは「Apple A10X 」でした。
従前のCPUよりもシングルコアで1.35倍、マルチコアで1.9倍の性能を誇ります。
私が以前使用していた2016年発売の第1世代は「Apple A9X」でした。
2017年発売の第2世代がそれより1.3倍の性能だったため、第1世代からみて第3世代は約1.8倍にもなります。
もちろんそんな単純な計算ではないと思いますが、要するに性能が飛躍的に上がったということです。
発表会でも「市場にある92%のモバイルノートより高速」と説明がありました。
実際にベンチマークでもほとんどのMacBook Proよりも高いスコアを叩き出しています。
GPUは従来のノートパソコンを上回ることはできませんでしたが、第2世代の2倍の性能を誇り、2016年発売の「Xbox One S」と同等の処理能力を持っています。
ディスプレイの解像度は12.9インチが変わらず2,732×2,048ドットで、11インチがサイズ変更に伴い2,388×1,668ドットに変更になりました。
どちらも「Liquid Retinaディスプレイ」となり、現実に限りなく近い色を表現することが可能となっています。
とまぁここまでシステム的なことをつらつら書いてきましたが、結局使ってみてどうか?
とてつもなく読み込み速く、動画鑑賞も快適に行えます。
さらには「Split View」を使用して2つの画面で作業しても全く動作が遅くなるということはありませんでした。
私が第1世代から乗り換えたからというのもありますが、その性能の差は体感で実感できるほどです。
もちろん第1世代の性能もタブレットとしては十分すぎるレベルでしたけどね。
またこちらも体感ではありますが、音質も上がりました。
YouTubeでPVの鑑賞をした時は特に感じます。
PCって立ち上げの時間とか考えるとちょっと使いたい時にタブレットは便利なんですよね。
それが並のPCの性能を超えてしまったのですから、ノートPCがいらなくなるって人は出てくると思います。
端子が「Lightning」から「USB Type-C」へ変更
Apple製品を使用している人ならお馴染みの「Lightning」ですが、iPadにおいて登場したのは2012年発売のiPad第4世代からです。
それまでは30ピンDockコネクタを使用していました。
「Ligntning」になったことで端子が小さく、接続もリバーシブルに、そして高速になりました。
その「Lightning」端子が出てから6年後のiPad Pro第3世代でついに「USB Type-C」へ変更になりました。
「USB Type-C」はUSBの次世代転送規格である「USB 3.1」に対応しており、電源供給も1本で行え、DisplayPortやHDMIケーブルといった機器ごとに違うコネクタを全て1本化できるといったメリットのある規格です。
一般的にUSBといえば長方形のType-Aをイメージされる方が多いと思いますが、今後USBといえばType-Cが一般的になると思います。
文章じゃわかりにくいと思うので下記をご覧ください。

上から
・USB Type-A
・Lightning
・USB Type-C
となります。
Appleが独自規格を捨ててまでType-Cを選んだのはやはり互換性でしょう。
「Lightning」はApple製品でしか使用されてないわけですから、それを将来的に多くのデバイスで使用される「USB Type-C」にしたことで持っていくケーブルも最低限で済ませられるようになります。
しかしながら「USB Type-C」は画期的な規格ではありますが、まだまだ普及率が高くありません。
採用されているのもMacBookやスマートフォンくらいものですし、まだまだType-Aを使用しているデバイスはまだまだ多いです。
私も結局「USB Type-C」になったとはいえ、そのままではPCに繋げないので「USB Type-A」に変換し直して使用しなければならなくなりました。
現在純正の製品はないようなので下のケーブルを買いました。
少々高いですが、データ転送が高速な3.1対応のものを買うことをお勧めします。
「Lightning」端子の時はPCに繋いでも「充電していません」と表示されて、充電速度も非常に遅かったのですが「USB Type-C」はしっかりと充電されます。
本当にこれはありがたいです。
また本体サイズが薄くなったことで、ヘッドホンジャックがなくなったのも私にとっては痛手でした。
結局イヤホンジャックに変換するアダプタを買わなくてはいけなくなりました。
今回新型のiPad Proを買って一番の悩みは出費が半端ないということですね。
本体だけでも高いのに周辺機器を揃えていたらハイスぺのPCが買えてしまいます。
Apple Pencil第2世代の使用感はどうか?
2015年にiPad Pro第1世代と同時に発売された「Apple Pencil」ですが、スケッチや図表を書けるようになりiPadの可能性を広げるきっかけにもなりました。
私は絵を描くことはしなかったのですが、イベントやセミナーでフリーハンドでメモを取れるのが便利と感じて購入しました。
ただ実際に使ってみると不便に感じる点が多くありました。
だから第2世代が発売すると聞いて、これは買わねばと思っていました。

結果的に買ってよかったと思える品物でした
では第1世代からの改善点と使用感をレビューしていきたいと思います。
ペアリングと充電方式の変更
元々第1世代においてはペンのキャップを取り外して本体の「Lightning」端子に接続することでペアリングと充電を行っていました。
自宅などでは気にならないのですが、外出先で人が多い場所だと場所を取るため不便です。
もしペンにぶつかったりすると端子を痛める可能性もありました。

それにキャップは小さいため失くしやすく、私も机の下を探したことが何度かあります。
対して第2世代は本体の側面に磁石でくっつけるだけで充電とペアリングが自動でされるようになりました。
結果的に場所を取らなくなり、キャップ自体がなくなったので失くすこともありません。
くっつけておくだけで充電されるため、使用したい時に電池がなかったということは起こりません。
これだけで第2世代を買わない理由はありません。
本当に便利です。
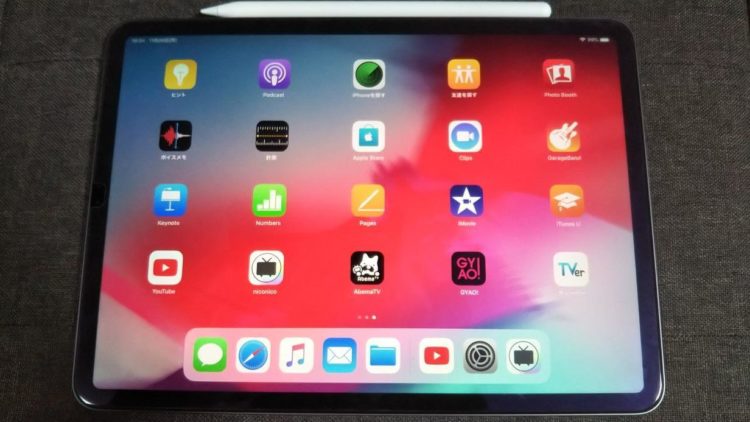
第1世代を購入していた誰もが思っていた不満が解消された形になりますね。
また形状も一面だけが平面になったため、コロコロ転がることも少なくなりました。
まぁ急斜面だと相変わらず転がりますけど、第1世代ほど果てしなく追いかけなくてはいけないハメにはならないです。
一つ難点をいうなら、側面をおおわれているケースを購入した場合にペアリングと充電ができなくなる製品があるということです。
もちろんケースから取り外して使用すればいいのですが、いちいち外すのは面倒ですよね。
純正の「Smart Folio」を購入するか、他社製品でもPencilの第2世代対応のものを買うようにしてください。
ダブルタップでツールの切り替え
第2世代にはセンサーが取り付けられ、ペンの下をダブルタップすることで最後に使ったツールに切り替えることができるようになりました。
ダブルタップした時の動作は「設定」の「Apple Pencil」から変更ができます。
標準で設定されているのが、現在使用中のツールと消しゴムの切り替えです。
他には現在使用したツールと前回使用したツールの切り替え、カラーパレットを表示があります。
もちろんオフにもできますが、とても便利な機能なのでどれかに設定しましょう。
私はデフォルトの消しゴムに切り替えにしています。
なくても別に困らない機能ではありますが、、あるといちいち画面をタップして切り替えしなくてもいいのが楽ですね。
また書き心地はよくタイムラグもほぼないので、本物のペンのような感覚で使用できます。
ただディスプレイを傷つけると感じてしまう人は保護フィルムをガラスにすることをお勧めします。
そうすれば多少強く書いてもディスプレイを傷つけることはなくなりますからね。
まとめ
最後に私は新型iPad Proを購入できたことに非常に満足できたと言っておきたいです。
予約するだけの価値はあったと。
まぁ以前使用していたものが壊れたからってのが一番の理由ですが、Proの第1世代や通常のiPadからの買い替えを検討している人には自信を持って勧めます。
性能の違いを肌で感じることができると思います。
逆に第2世代から買い替えるとなるとそこまでかなと思う部分はあります。
確かに進歩は凄まじいのですが、第2世代でも十分性能は高いですからね。
新機能にこだわりがない限り無理して買い替える必要はないんじゃないかと思います。
ただApple Pencilの第2世代を使いたいという人は買い替える他ないですけどね。
何にせよiPadは色々な種類が登場して選ぶ楽しみも増えてきました。
性能でいうならiPad Pro第3世代、値段も手頃でハイスペックなiPad Pro第2世代、安価のiPad第6世代(一応miniの4世代も)と予算と用途に合わせて検討してみてはいかがでしょうか。
最後までお読みいただきありがとうございました。





